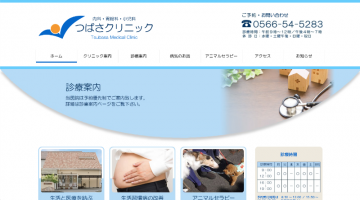Eye-Fi Pro X2 → FlashAirへ変更
MacBookAirのEye-Fi転送が使えないガ━━Σ(゚Д゚ ;)━━ン!
確かメールが来ていたような…???
ここ最近、特に娘っちがピアノをやめて以来デジタル一眼レフをあまり使っていなかった。
特にここ1年は全くというほど使っていなかった。
そして今年度に入ってお弁当作りを再開したことで久々にデジカメを使ったら…Eye-Fi Pro X2からMacに転送できない(;◉ω◉)エエッ
なに?どうした?Macよ、やり方を忘れたのかいっと尋ねてみたが…実際は私が以前頂いていたメールをしっかり読んでなかったことが原因だったことが判明…il|li orz il|li
が、MacBookAirのSDカードスロットはお仕事用のSDカード64GBが常に入っているため、カードスロットの空きがない…Σ( ̄□ ̄; ) ガーン
いちいちそのSDカードを取り出すのも面倒だし…ならばEye-Fi Pro X2を購入した頃はあんまり評判が良くなかった「FlashAir」を購入することにした。
そもそもFlashAirってなに?
FlashAir Developersにも書いてあるが
FlashAirは、無線LAN機能を搭載したSDHC/SDXCメモリカードです。FlashAirは、カード単体で無線LANのアクセスポイントとして機能するため、FlashAir搭載機器同士でファイルの送受信を行ったり、PCやスマートフォンなど外部の無線LAN機器からFlashAir内のファイルにアクセスしたりすることが可能です。
FlashAirは、世界の主要な国で発売、利用されており、多数の機器で動作確認が行われています。
というものなので、便利といえば便利です。
(曖昧な表現でごめんなさい)
FlashAir W-03 16GBが到着
MacBookAir側の設定・カスタマイズ
うん…FlashAirだね(^^;
さてさてどの様に使おうかと思ったんだけど、私の場合は
デジカメ→iPhone7→AirDropでMacBookAirの任意のフォルダに共有保存
という流れを選んだ。
まずはMacBookAirの任意のフォルダに共有保存するためにAutomatorを使ってAirDropのデフォルトの保存先をカスタマイズすることから。
私はデスクトップにとりあえずFlashAirからAirDropで共有保存するフォルダを作成したので、そのフォルダにAirDropした際保存できる様にした。
次は、FlashAirSDカードの設定。
FlashAirSDカードの設定
FlashAirSDカードを購入した際、簡単なマニュアル的なのもが添付されており、パスワードは出荷時のままだとFlashAirを使っている人は皆んな同じ「012345678」。
それを変更したくて
- Macで初期設定をするページのステップ1を行う
- 東芝FlashAirの専用ソフトダウンロードページから「FlashAir™設定ソフトウェアダウンロード」にあるMac用のソフトウェアをDL
- そのページに書いてる通りインストールを完了
- Macで初期設定をするページのステップ3を行う(この際、SSID名とパスワードはどこかに控えておくと後から便利)
- 今回FlashAir™ドライブ(WebDAV)を使う予定がないので上記ステップ3の途中で設定は終了
- FlashAirSDカードをMacのカードスロットから取り出す
- FlashAirSDカードをデジカメに挿入する
- iPhone7のAppストアからFlashAirアプリをDL
- デジカメの電源を入れる
- iPhone7の設定→Wi-Fi→flashair_からはじまるSSIDをタップ→パスワードの入力を求められるので、4で設定したパスワードを入力→接続された事を確認
- iPhone7のホーム画面に戻る
- FlashAirアプリをタップ
- 自動的にiPhone7にDLしたアプリにデジカメの写真が表示される
これで各種設定が終わり。
(面倒くさいっす…)
FlashAirアプリの設定

FlashAirアプリホーム画面
1.FlashAirアプリをタップしてFlashAirアプリホーム画面を開く
2.ホーム画面左下にある三本線の設定メニューをタップする

FlashAirアプリ設定画面
3.設定項目にある「アプリ設定」をタップする
4.アプリ設定画面で「他のアプリで開く」をタップしたONにする。(ONになっている状態であれば、そのままで)
5.上の<設定をタップする
6.ホーム画面右上にあるチェックをタップする
7,共有したい画像の右下にある小さなグレーのチェックをタップして赤色チェックにする
8.画面左下にある□↑をタップする
9.他のアプリで開くをタップする

10.近くにいる人やデバイスがAirDropに表示されるので共有したい人orデバイスをタップする。
11.完了をタップする
この後、先に設定しておいたMacのAirDrop保存フォルダにも保存できているし、他の人へ共有すればその方のカメラロールにも保存が完了しているので確認してみてね。
また上記9.で保存をタップすれば自分のスマホのカメラロールにも保存されるのでとりあえず便利。
転送速度も思ったより速いので使えると思う。
設定がもう少し楽だともっといいんだけどね(^^;
この際、仕方ないのでこれで我慢することとしたのでした。